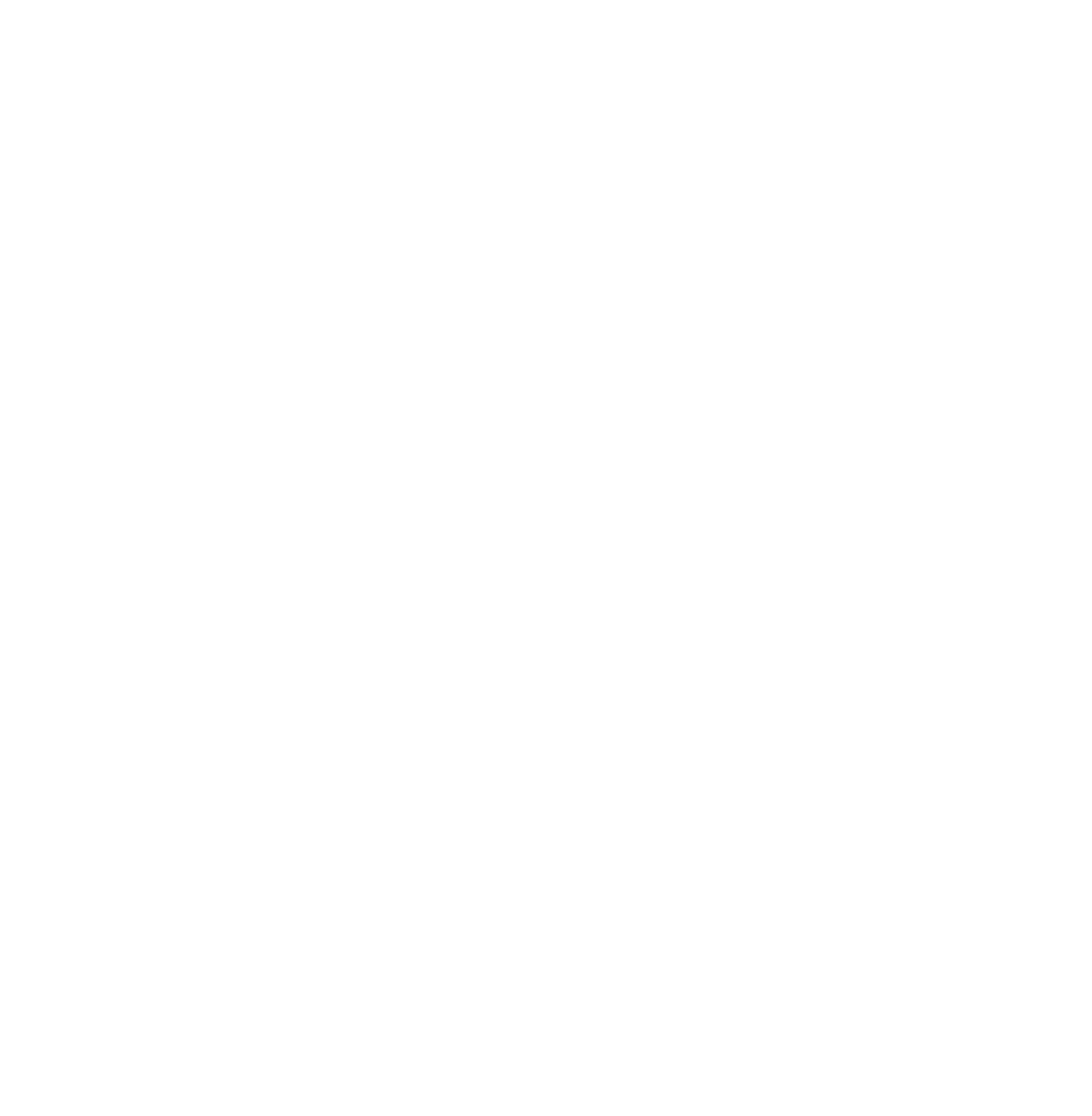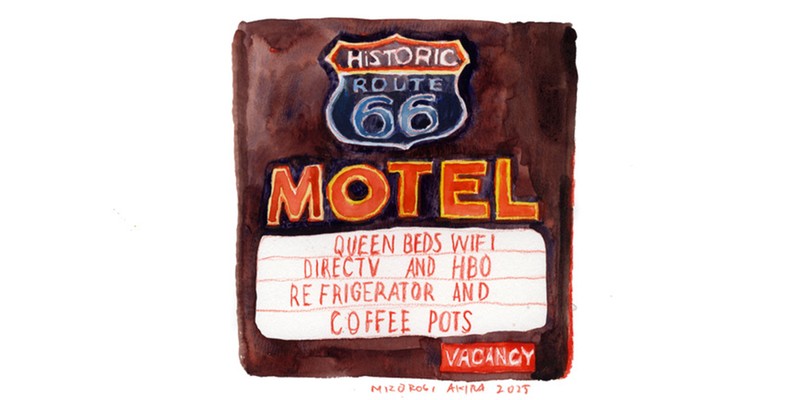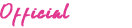2019.12.13
「割り勘計算」や「ウェブ閲覧」使ってますか?
アップルウォッチの「知らないと損する」新機能
スマートウォッチというと、どうしてもヘルスケア製品のイメージが強いが、Apple Watchは、それ以外の用途にも幅広く利用できる。iPhoneにはない機能を備えたアプリもあり、まさに「知らないと損する」ことにもなりかねない。ここではApple Watchをもっと便利に活用するための技を3つ紹介していきたい。
- CREDIT :
文/石野 純也(ケータイジャーナリスト)

最新のwatchOS 6では、計算機やボイスレコーダーにも対応。App Storeにも直接アクセス可能になり、iPhoneがない場面での出番が、さらに増えている。
スマートウォッチというと、どうしてもヘルスケア製品のイメージが強いが、代を重ねるごとに機能が強化されてきたApple Watchは、それ以外の用途にも幅広く利用できる。iPhoneにはない機能を備えているアプリもあり、watchOS 6から搭載された「計算機」は、その1つだ。
また、Safariこそ搭載していないが、ブラウジングも可能なため、会議中などにサッと情報を確認することもできる。そこで今回は、Apple Watchをもっと便利に活用するための技を3つ紹介していきたい。
1. 「計算機」はiPhoneアプリ以上の実力だ
なかでも計算機は利用シーンを考え、iPhoneとは機能自体を変えているところが心にくい。iPhoneの場合、本体を横に倒すと簡易的な電卓から関数電卓に切り替わるが、ディスプレーサイズの小さなApple Watchでは、その機能は省かれている。代わりに搭載されているのが、チップ計算と割り勘計算だ。
チップの計算は日本ではあまり必要ないかもしれないが、海外、とくにアメリカでは必須の機能。出張や旅行の際に、この計算を手首にあるApple Watchだけで済ませてしまえるのは、非常にスマートだ。チップ込みの金額を、人数で均等に割ることもできる。
チップ計算の仕方は、次のとおり。計算機を立ち上げたら、まず画面を強く押し込んでみよう。すると、「チップ計算」と「パーセント」という選択肢が表示される。ここでは「チップ計算」をタップすればいい。

チップのパーセンテージと、割り勘する人数を変更できる(筆者撮影)
例えば、2人で120ドル、18%のチップを割り勘するときは、120と入力したあと、「TIP」ボタンを押し、チップのパーセンテージを18%に指定、人数を2に増やせばよい。暗算ではなかなか難しいが、Apple Watchだと計算は一瞬。合計141.6ドル、チップ込みで1人当たり70.8ドルという数値を、すぐに算出してくれる。
残念ながら、チップのパーセンテージは0%にできないため、日本ではあまり出番がないかもしれないが、本体価格を入力した後、チップを消費税に見立てて10%に指定し、割り勘したい人数を指定するという使い方はできる。単純な割り算のため、あえてTIP機能を使わなくても計算は可能だが、人数の増減による金額の違いをサッと確認したいときには便利だ。
2. Apple Watchでウェブを見る方法
サイトの中身を読み込むのは難しいが、ニュースサイトの見出しやランキングをチェックして、トレンドを把握するといった使い方は可能。

タイトルや見出し程度であれば、Apple Watchでも十分確認できる(筆者撮影)
実際、東洋経済オンラインを開いてみたが、iPhoneに近いレイアウトで表示され、腕を机に置いた状態でも、記事のタイトルは読むことができた。リンクもタップできるため、今、どんな記事が人気なのかも、手元で確認できる。
さすがにそこまでやる人はいないかもしれないが、音声入力を使えば文字入力も可能。東洋経済オンラインで筆者名を検索し、過去の連載を表示することができた。Apple WatchはeSIMを内蔵しており、契約していれば、単体で通話やデータ通信を行える。
そのため、あらかじめグーグルへのリンクをメールやメッセージとして送っておけば、Apple Watchだけ装着して外出したときにも、最低限検索だけは利用できる。メールやSNSと距離を置くため、休日にApple Watchだけで外出するようなときや、うっかりiPhoneを忘れてしまったときにも、グーグルへのリンクを張ったメールがあれば安心だ。
ただし、そのままにしていると、ブックマークリストを記載したメールやメッセージが埋もれてしまうため、一工夫が必要になる。フラグをつけて管理するのは、その1つ。届いたメールを開いた状態で画面を強く押し込み、フラグをつけておけば、後からそのメールだけを確認しやすくなる。
メールに専用のフォルダ(Gmailの場合ラベル)を作っておき、そこに移動させてすぐに表示できるようにする方法もある。いざというときに役立つため、最低限のサイトはまとめておきたい。
3. 映画館でのほか会議中も使える「シアターモード」
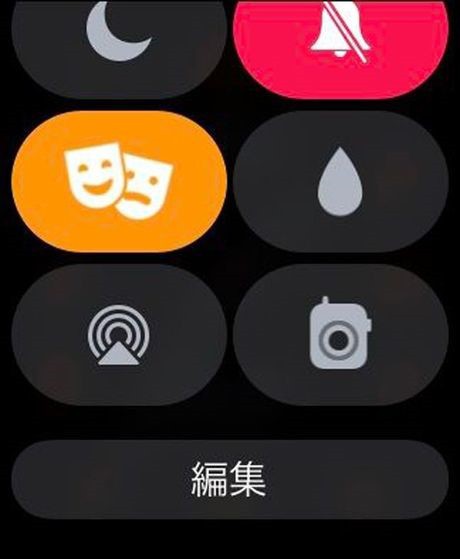
人の顔が2つ重なったオレンジ色のボタンをタップすると、シアターモードに切り替わる(筆者撮影)
このような時は、デジタルクラウンを上に回すと、少しずつディスプレーを明るくしていくことが可能だ。1回転させると、周囲には気づかれない程度のわずかな明るさになる(Series 2以降の場合)。これだと遠目では時間もわからないほどだが、目に近づければ、文字盤に何が書かれているのかを見ることはできる。シアターモードをオフにしたいときは、同様にコントロールセンターのボタンをタップすればいい。
シアターモードという名称ではあるが、映画館以外でもこのモードは活用できる。会議中など、あまりディスプレーを点灯させるのがふさわしくないときも、シアターモードにしておくといいだろう。子どもを寝かしつける時なども、ディスプレーが意図せず点灯しないほうがいい。活躍するシーンは、シアターだけにとどまらないことは覚えておこう。