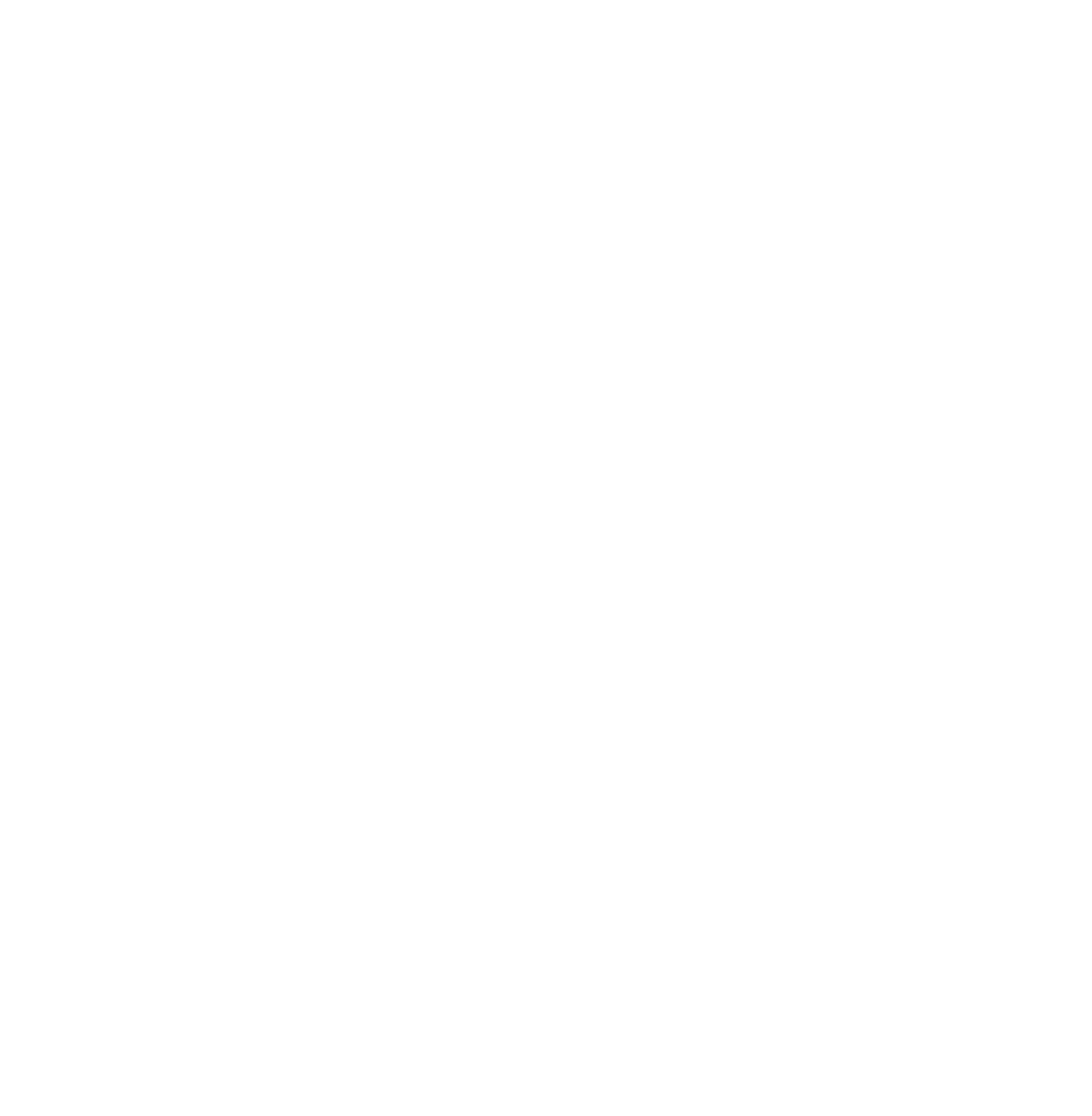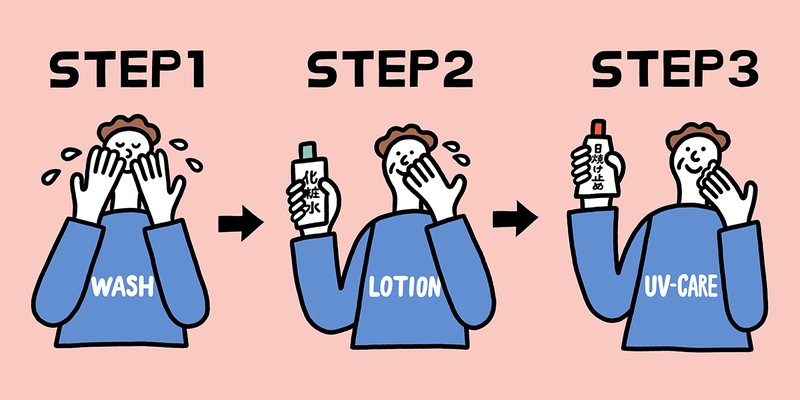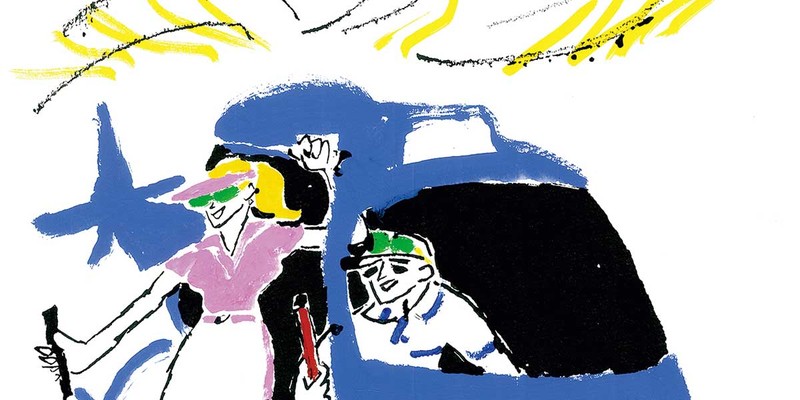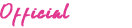2020.10.05
背面をトントンと叩くとよく使うアプリが起動
iPhone「最新OS」は見た目も使い勝手も大進化
ついに配信が始まったiPhone向けの最新ソフトウェア・アップデート「iOS 14」。多くの部分に改善が加えられているが、ここではiOS 14で実装された新しい隠れ機能を紹介していきたい。ウィジェットやAppライブラリといった派手なアップデイトの陰に隠れがちな改善だが、使いこなせば、操作がもっと快適になるはずだ。
- CREDIT :
文/石野純也(ケータイジャーナリスト)

ウィジェットやAppライブラリの導入が目玉だったiOS 14だが、細かく見ていくと、多くの部分に改善が加えられている。例えば、背面タップはその1つ。発表時に大々的なアピールがされたわけではないが、実はひっそりとアクセシビリティの中に加わっている便利機能だ。ブラウザーやメールの標準アプリを変更する機能も、使い方次第で役に立つことが多い。
そこで今回は、iOS 14で実装された新しい隠れ機能を紹介していきたい。ウィジェットやAppライブラリといった派手なアップデイトの陰に隠れがちな改善だが、使いこなせば、操作がもっと快適になるはずだ。
1.背面タップでコントロールセンターを一発起動
背面タップは、「設定」で「アクセシビリティ」を開き、「タッチ」の中にある「背面タップ」を選択して設定する。標準ではオフになっており、ダブルタップとトリプルタップがそれぞれ「なし」になっているはずだ。どちらかをタップすると、割り当てられる操作の一覧が表示される。ここでは試しに、「コントロールセンター」を設定してみよう。コントロールセンターにチェックがついたら、設定は完了だ。
あとは、iPhoneを持って背面をコツコツと2回タップすればよい。コントロールセンターは、iPhone X以降の場合、画面右上からドラッグして引っ張り出す必要があり、片手で持っているときに少々操作しづらかった。背面タップなら、iPhoneの後ろを2回タップするだけ。持ち方を変える必要がなくなり、操作がしやすくなるはずだ。もう1つ何か別の操作を設定したいときには、トリプルタップの項目を選択しよう。
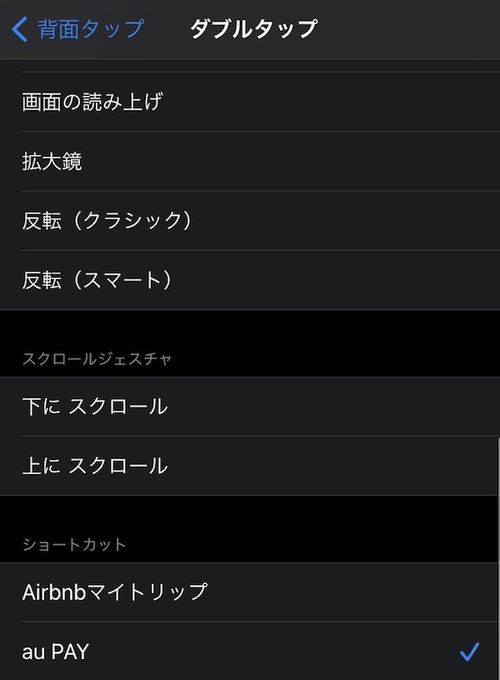
「スクリプティ」が追加されたら、「選択」をタップしてアプリを指定する。「次へ」をタップするとこのショートカットに名前をつけられるので、アプリ名など、わかりやすいものに変更しておこう。後は、先ほどと同様、背面タップの設定画面を開き、作成したショートカットを指定するだけだ。例えば、ポイントカードアプリをダブルタップに、コード決済アプリをトリプルタップに割り当てておけば、レジの前でスムーズに2つを呼び出すことができる。工夫の余地が多い機能のため、ぜひ自分に合った使い方を見つけてみてほしい。
2.標準アプリをChromeやGmailに変更できる
この状況が、iOS 14で大きく改善された。ブラウザーやメールの標準アプリを変更できるようになったからだ。設定も簡単で、標準設定に対応するアプリをインストールし、そのアプリから標準アプリに変更するだけでいい。グーグルのChromeやGmailがいち早くこの機能に対応しており、iPhoneの標準ブラウザー、標準メールに設定することができる。
まず、Chromeをインストールしたら、「設定」を開いて「Chrome」を選択する。iOS 14では、ここに「デフォルトのブラウザーApp」という項目が加わっている。標準では「Safari」になっているため、これを「Chrome」に変更してみよう。
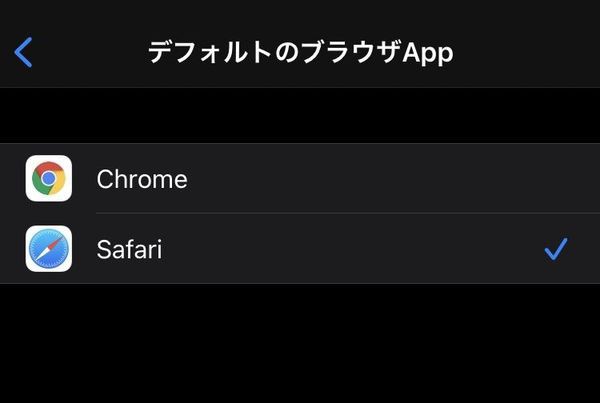
ただし、iOS 14にはバグもあり、iPhoneをシャットダウンさせると、標準アプリの設定が元に戻ってしまう。現時点での最新バージョンになるiOS 14.0.1では、このバグが解消されているため、標準アプリを変更する人は必ずアップデートしておきたい。
3.ホーム画面から不要なアプリを「隠す」
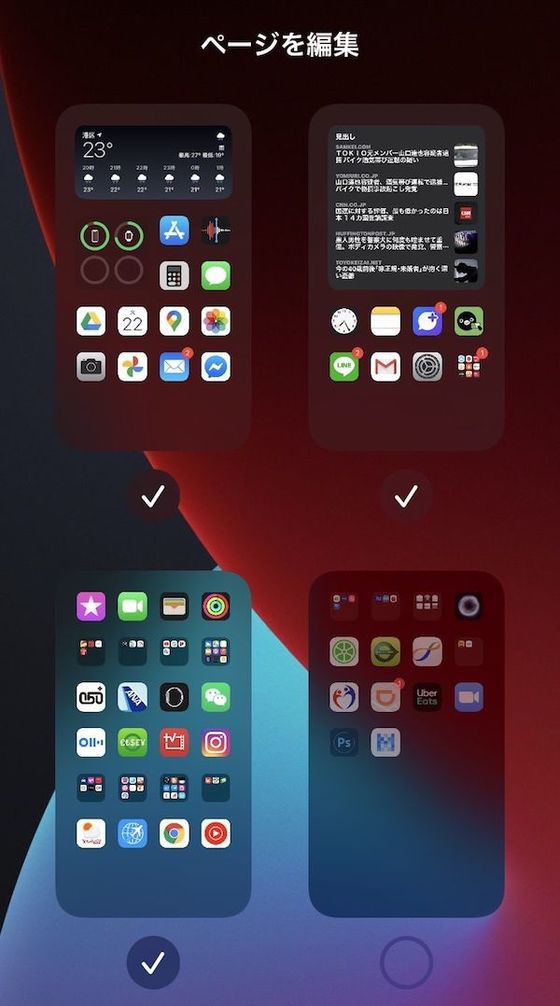
ただ、アプリの数が多いと、1つひとつ移動していくのはかなり骨が折れる。とくにあまり使わないアプリをフォルダーに格納していた場合、フォルダーを開いて「-」をタップして、「Appライブラリへ移動」を繰り返さなければならず、手間も時間もかかってしまう。このようなときには、不要なアプリを集めたホーム画面を1つ作り、そこを丸ごと隠してしまったほうが手っ取り早い。
ホーム画面の隠し方は次のとおり。まず、アプリのアイコンを長押しして、アイコンがブルブル震える状態にする。次に、ホーム画面下に表示されている、現在どのページを開いているかを示す「○○○○」をタップする。すると、ホーム画面のページ一覧がサムネールで表示される。この画面でチェックを外すと、そのページが丸ごとホーム画面から消えてしまう。
後から復活させることもできるため、完全な削除ではないが、不要なアプリのアイコンをまとめてホーム画面から消したいときに便利。フォルダーごと移動させて消すこともできるため、ホーム画面を見直す時間があまりないときに活用したい。